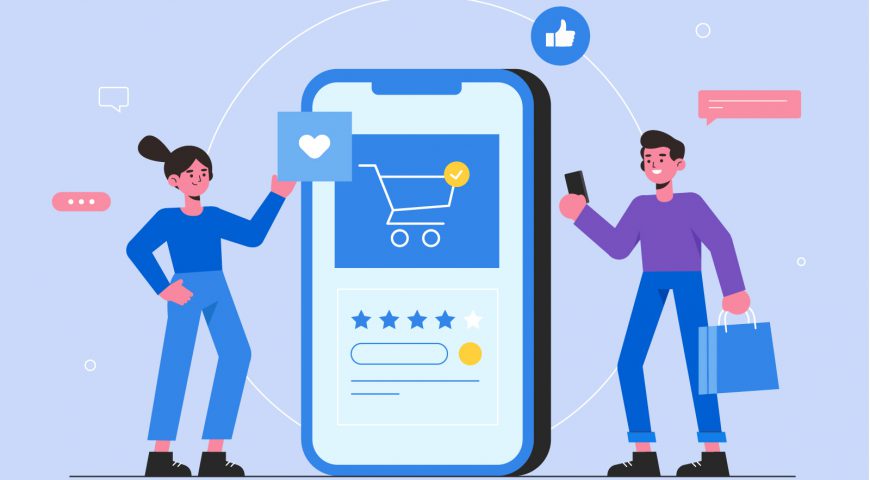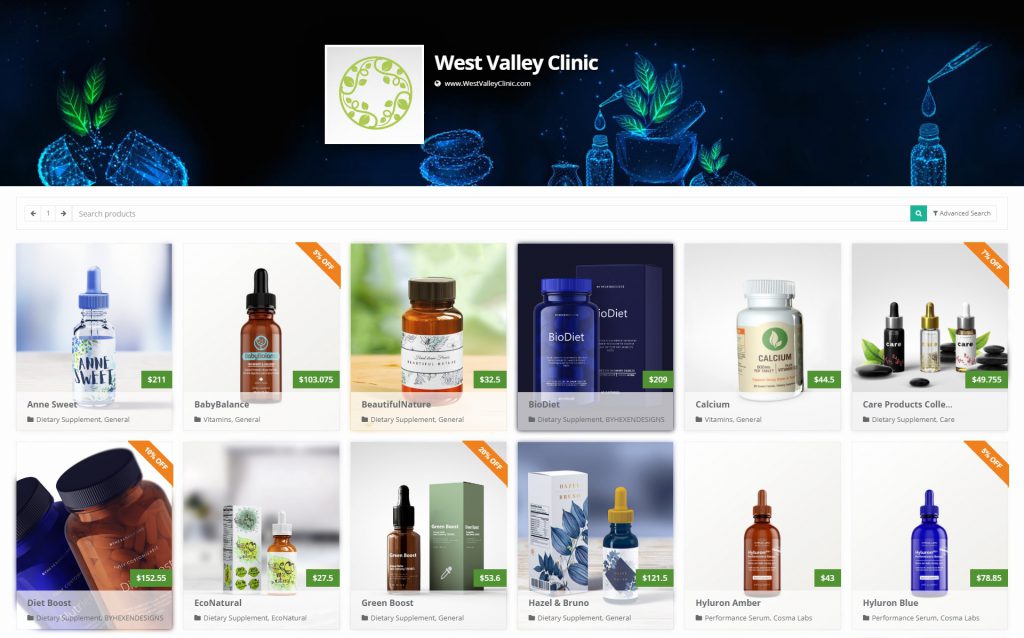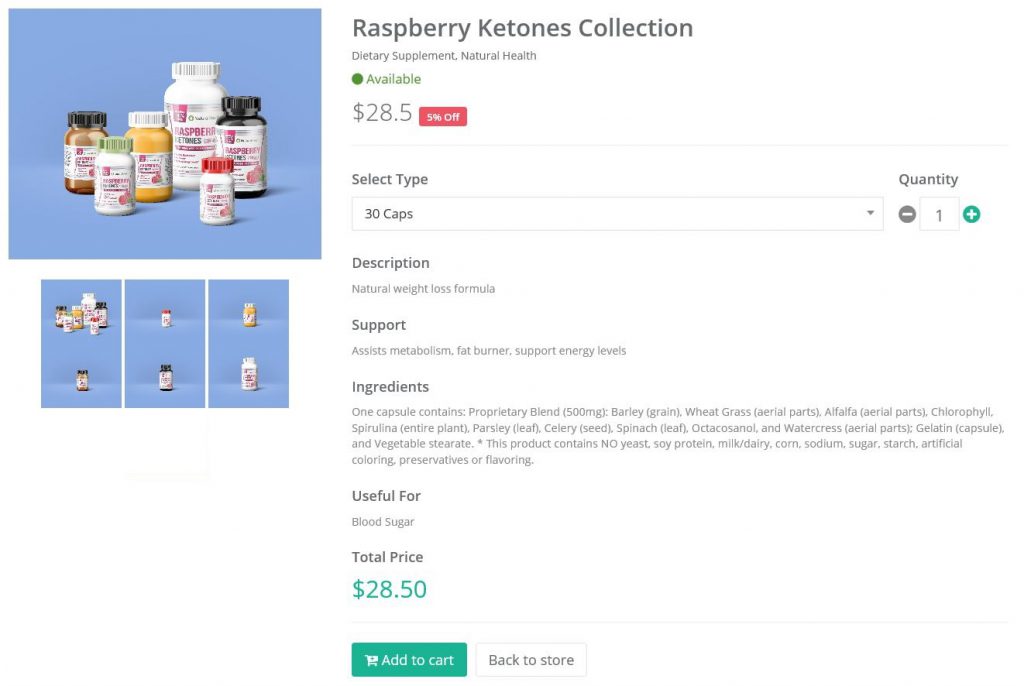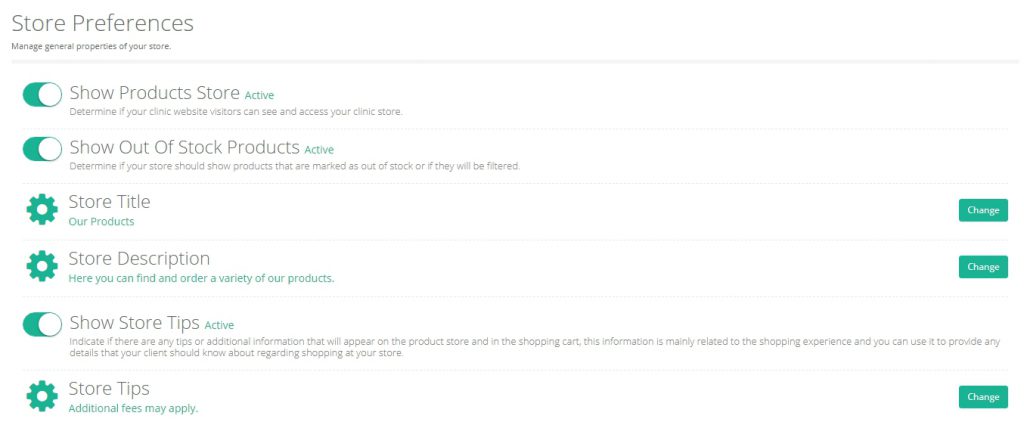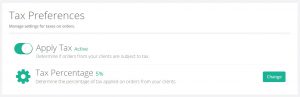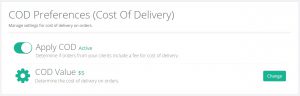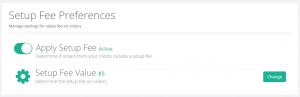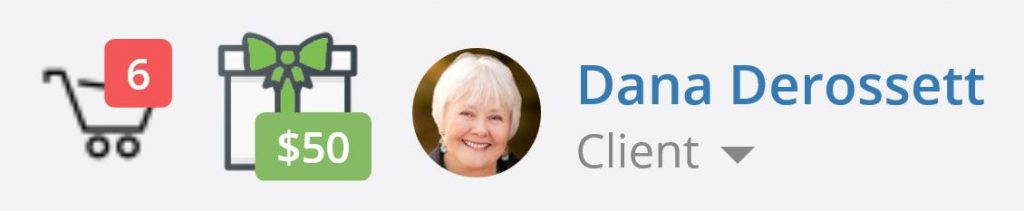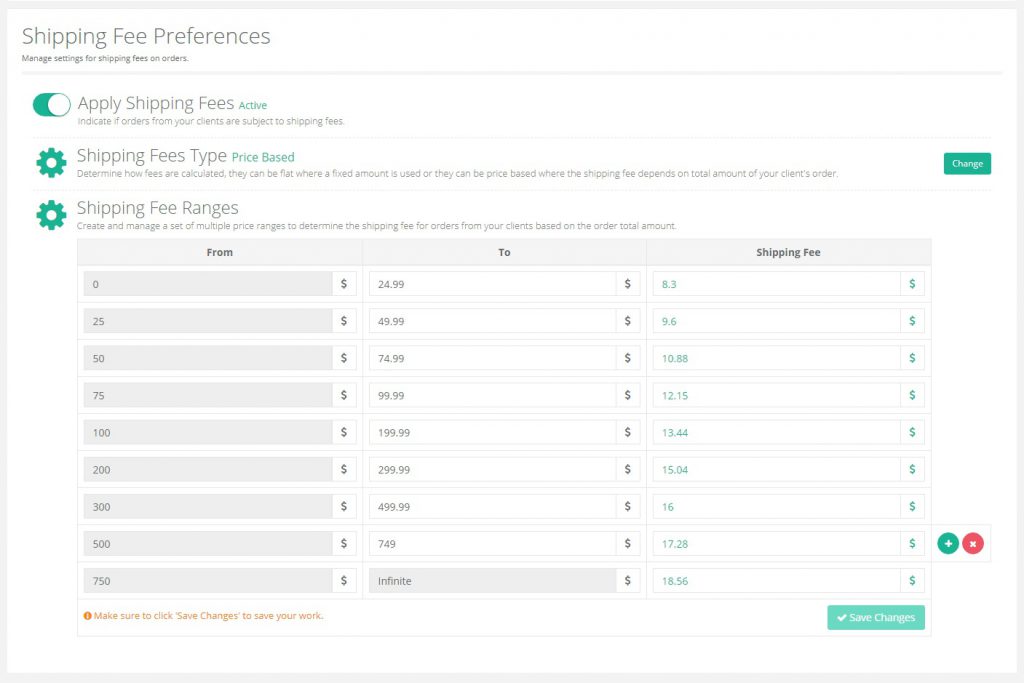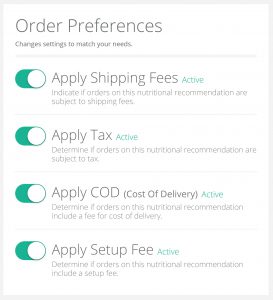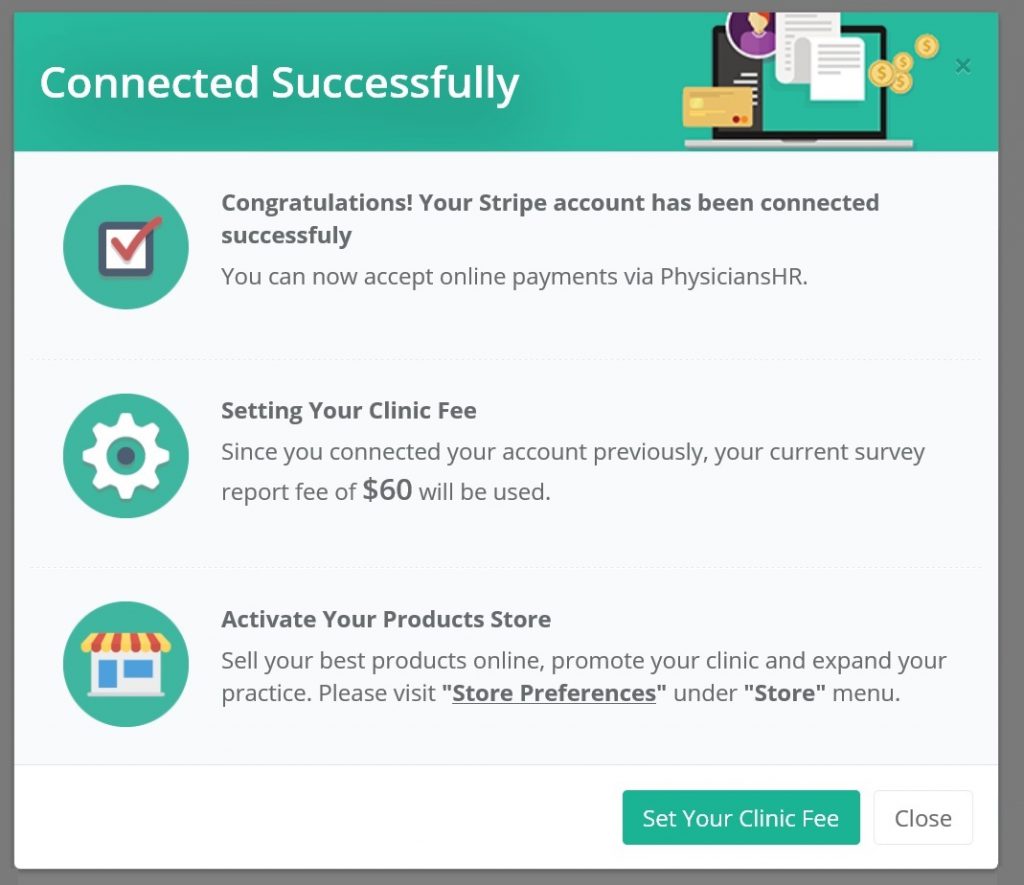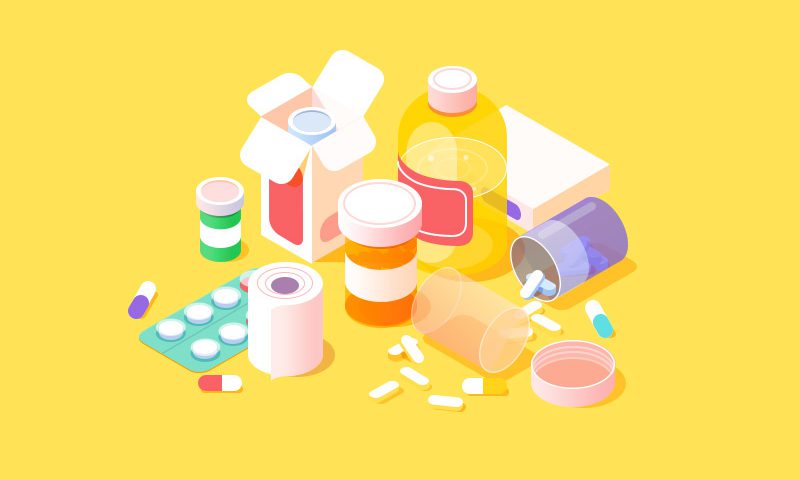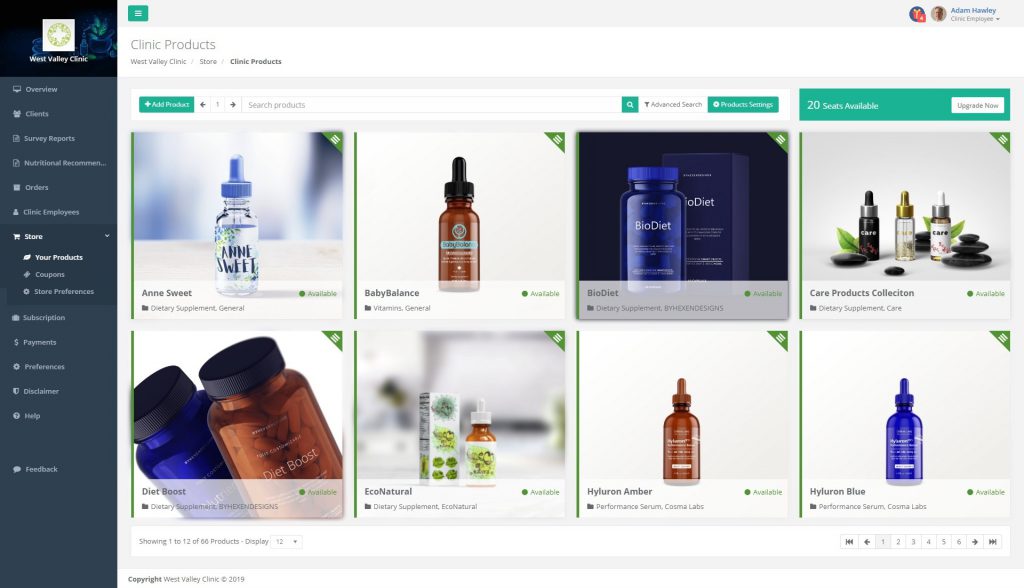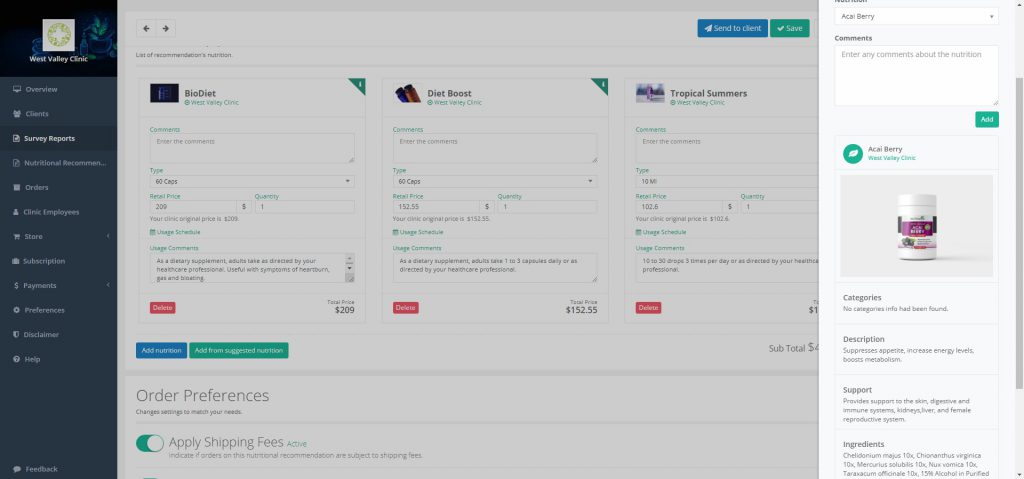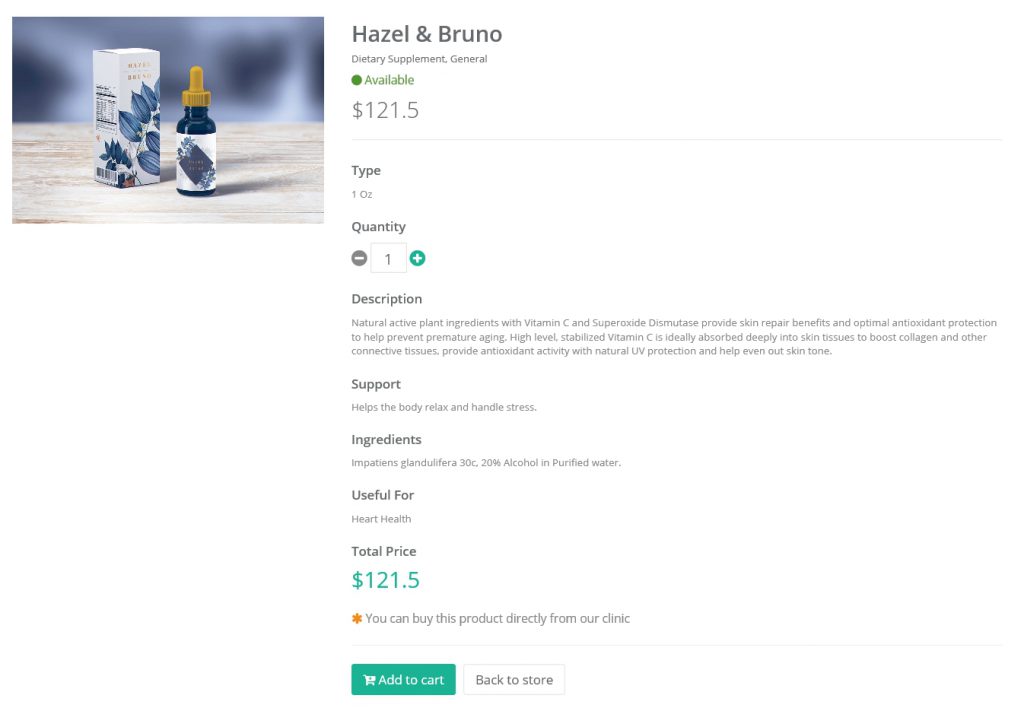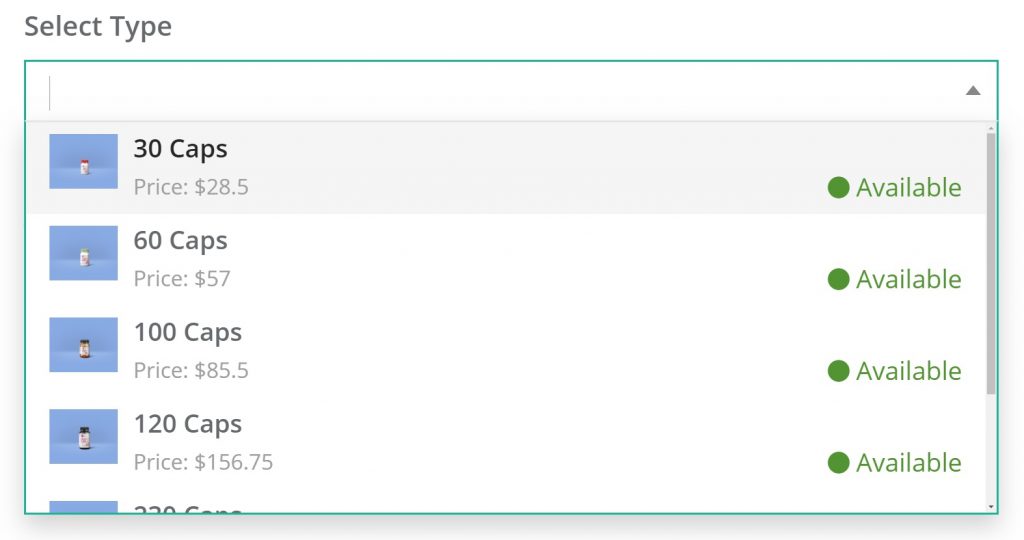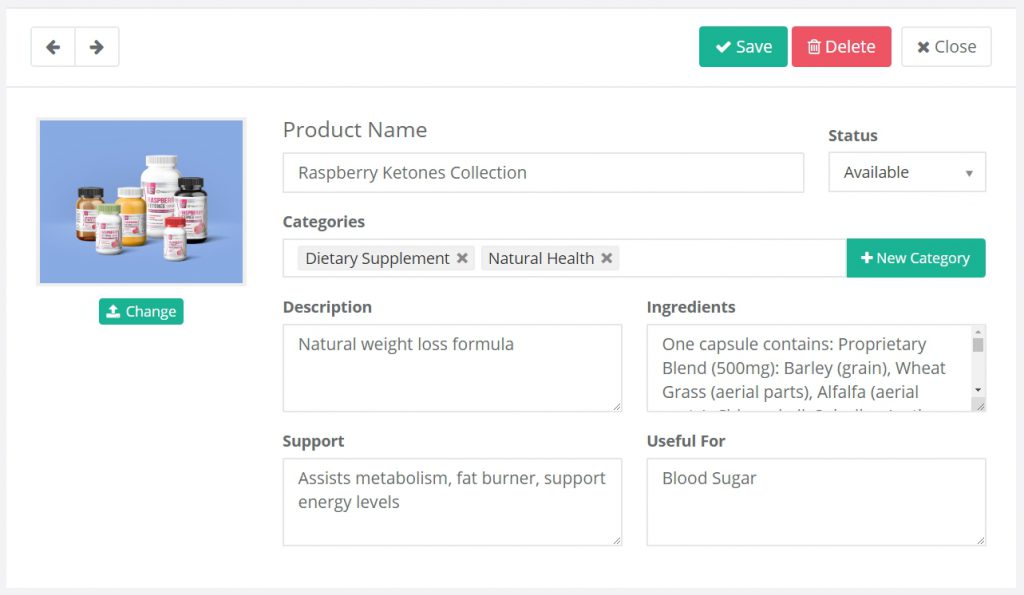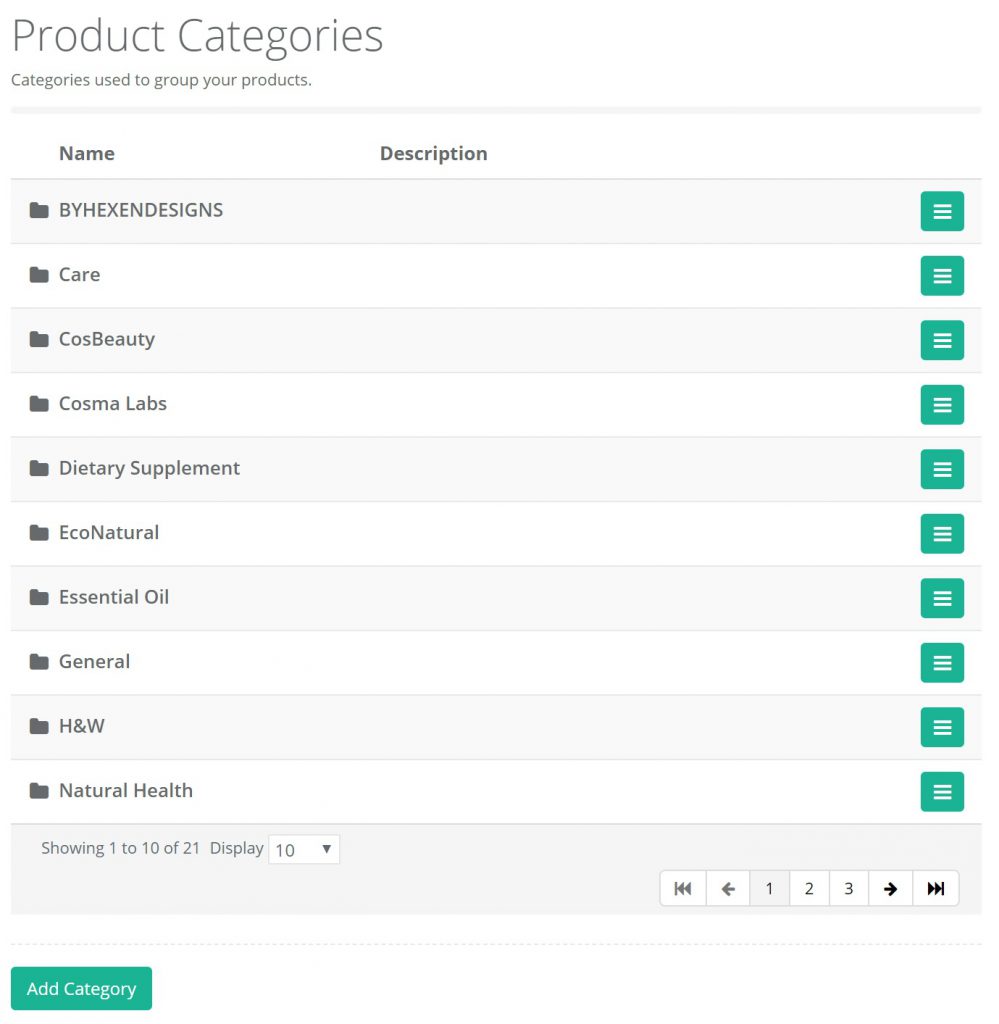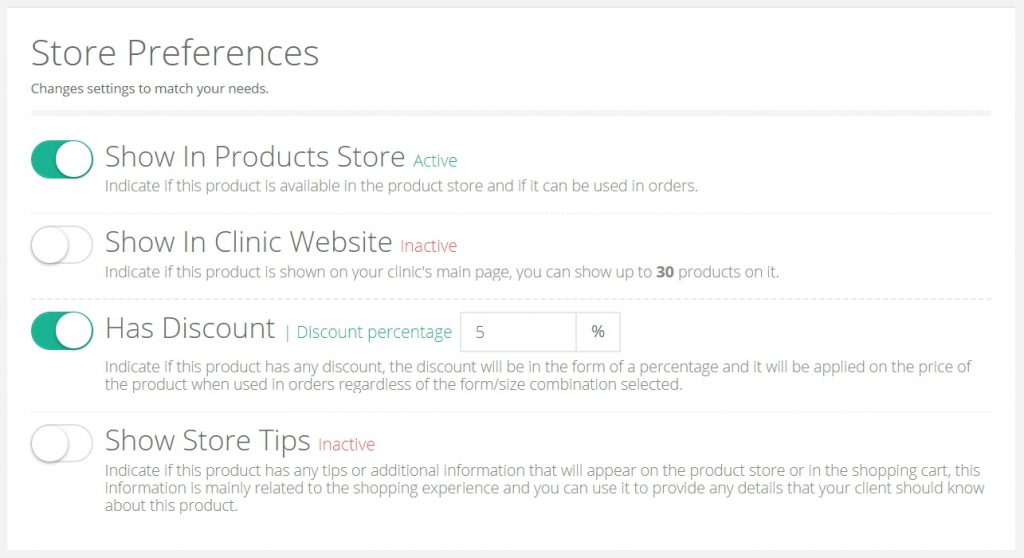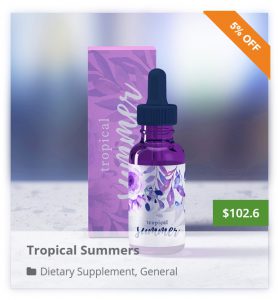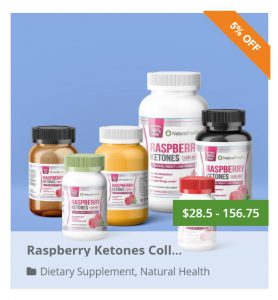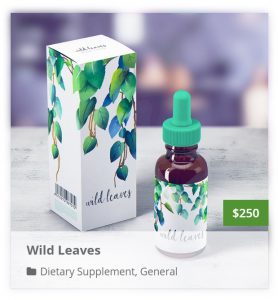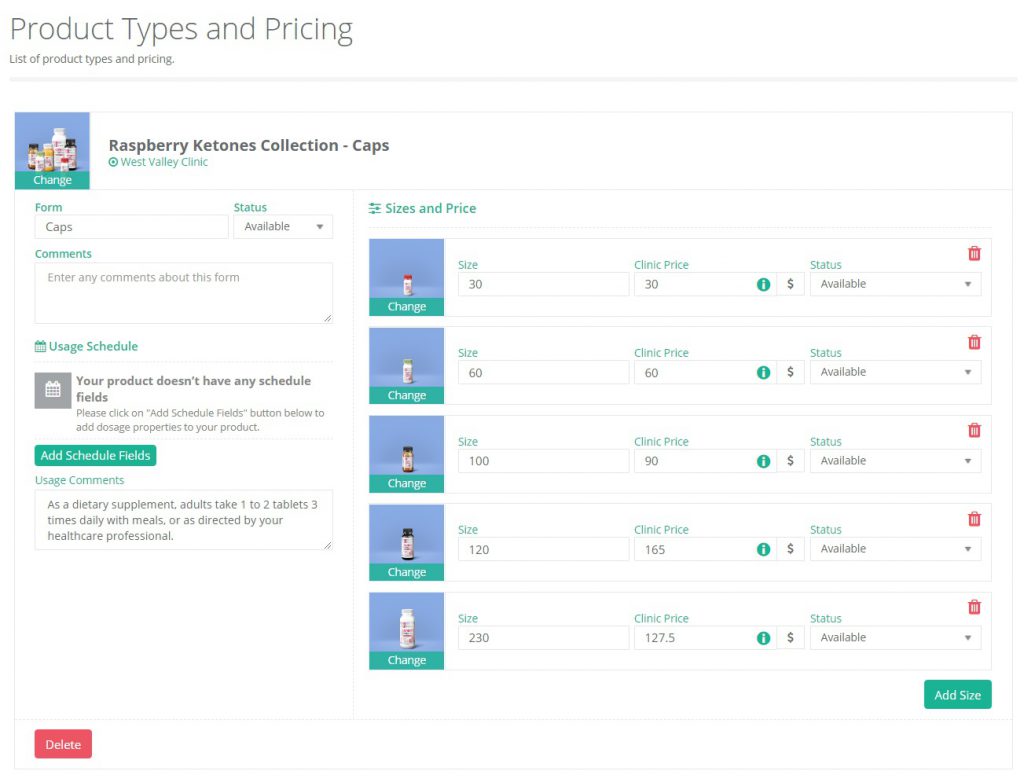Product credit is a feature that helps clinics encourage their clients to buy their products by providing a credit amount as a discount on orders from their clients. This feature is optional and clinics can determine if they want to use it with their clients and how it works.
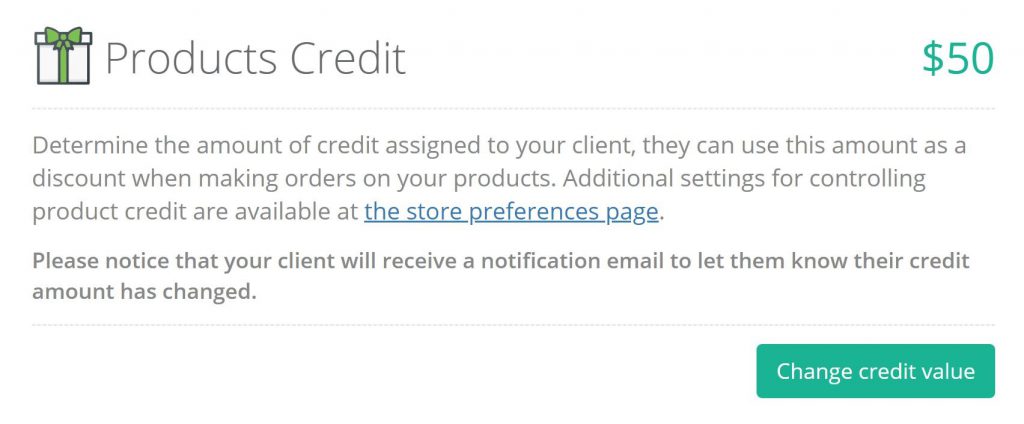
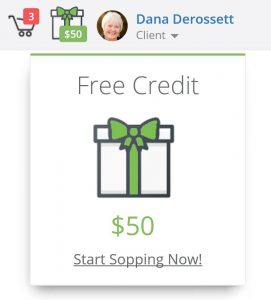
Product credit is only available for registered clients and it comes in the form of a fixed amount, the credit amounts assigned to clients can be used when ordering products directly from the store or when ordering products recommended after submitting a survey report. Once the credit amount is assigned for a certain client, the system will automatically use it when this client orders products.
It is important to understand that product credit is different from discount coupons in the fact that it is only available to registered users and it can only be a fixed amount
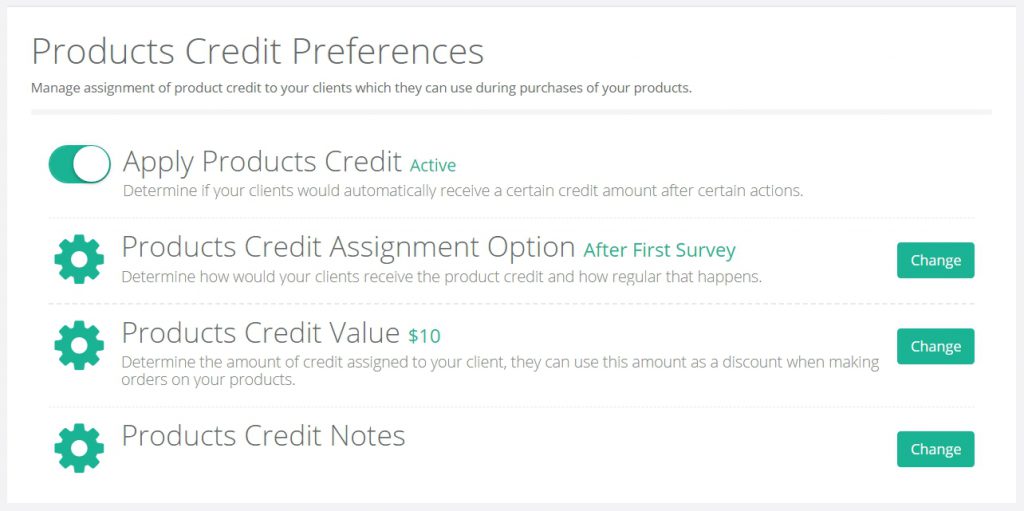
The settings below help provide control on this feature:
- Apply Products Credit:
Determine if clients would automatically receive a certain credit amount after certain actions. - Products Credit Assignment Option:
Determine how would the clients receive the product credit and how regular that happens, there are multiple options to select from:- After SignUp:
This means that the client will receive the credit amount once only after they sign up. - After First Survey:
This means that the client will receive the credit amount once only after they submit their first survey. - After Each Survey:
This means that the client will receive the credit amount each time they submit a survey.
- After SignUp:
- Products Credit Value:
Determine the amount of credit assigned to the client, they can use this amount as a discount when making orders on products. - Products Credit Notes:
This is used to provide the client with helpful tips about the product credit which they can see in multiple locations across the platform.In addition to these setting, the credit amount for a certain client can be updated in their profile page. This option allow customizing the credit amount for a certain client at any time and not necessarily based on the default credit options.