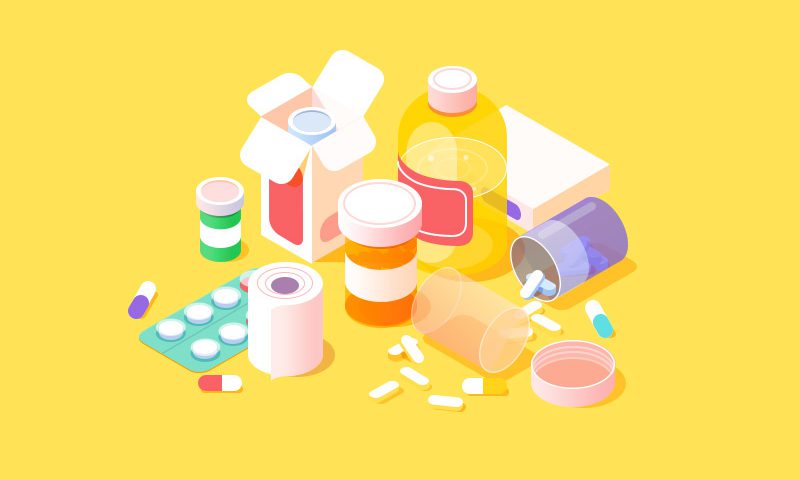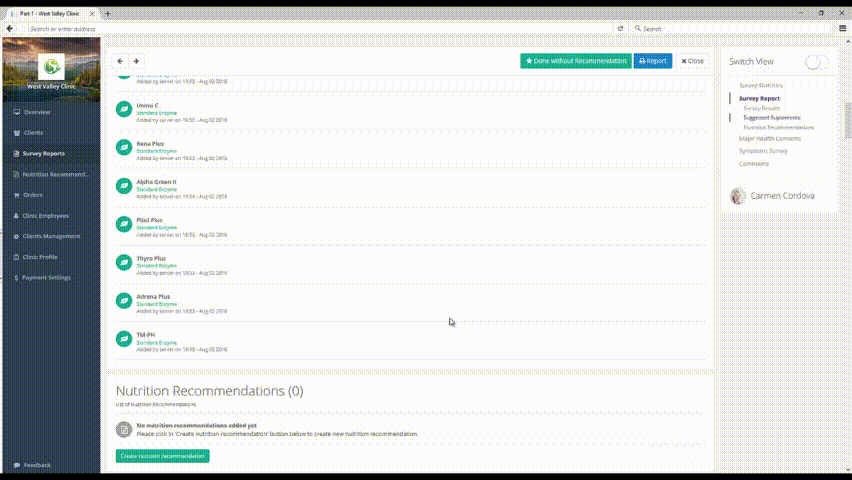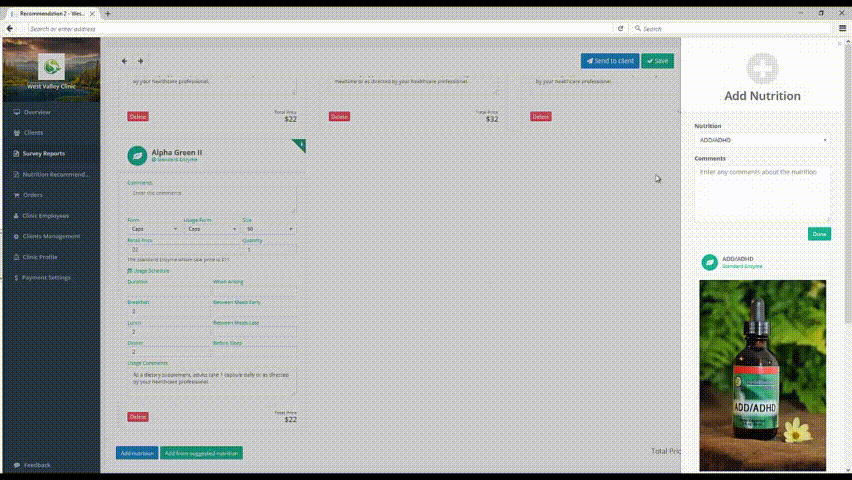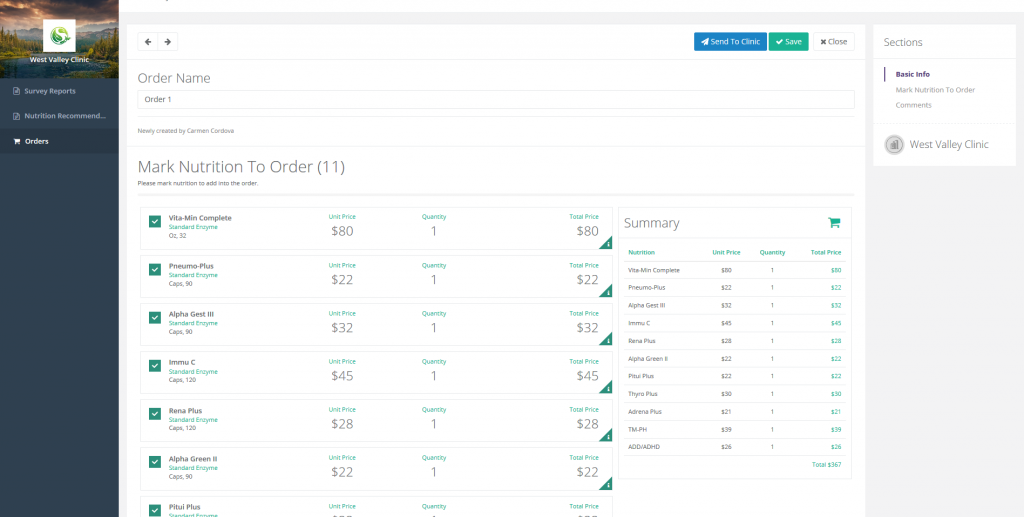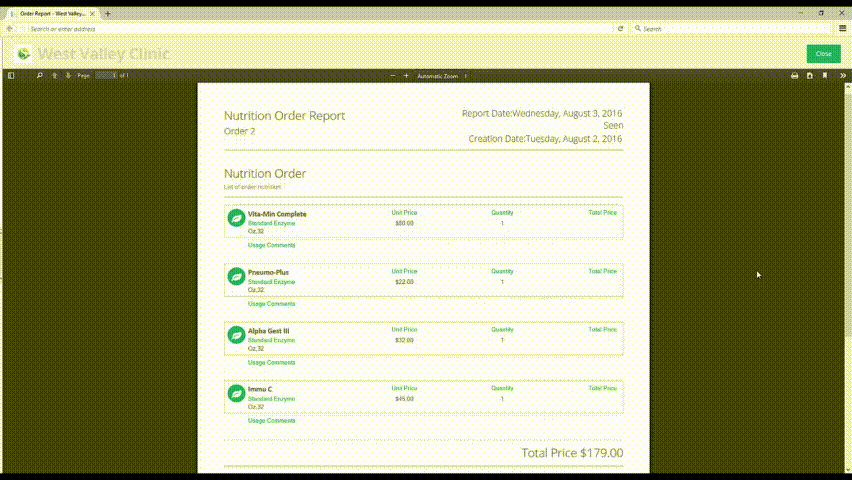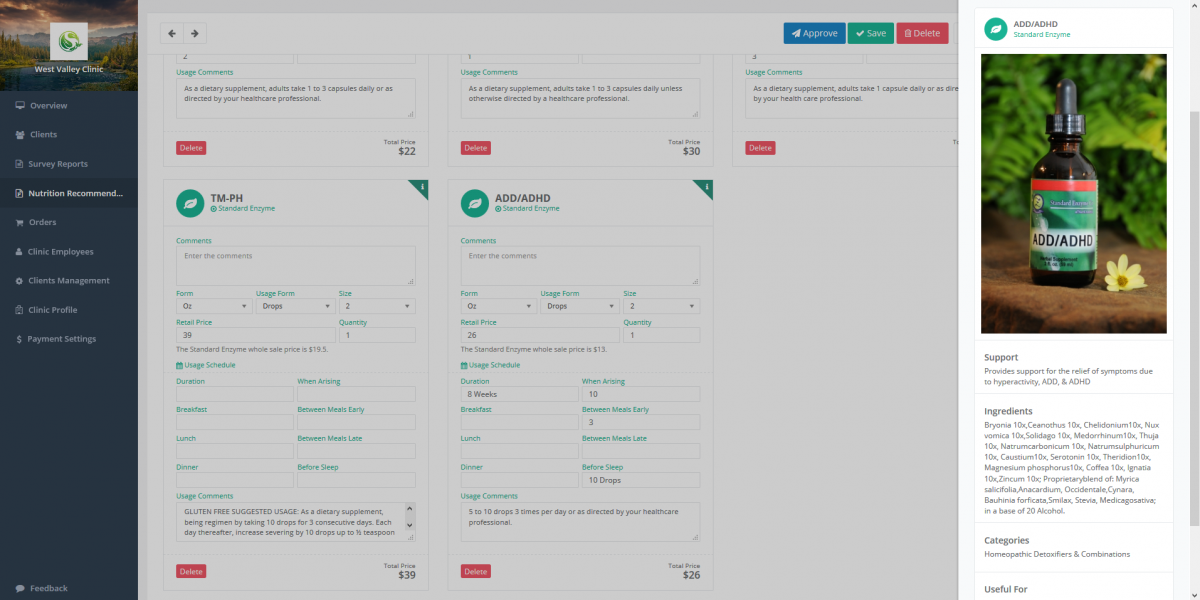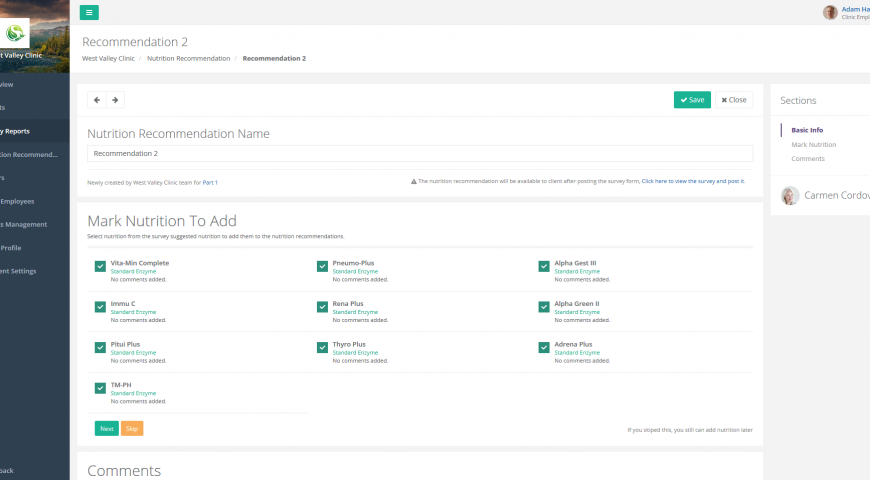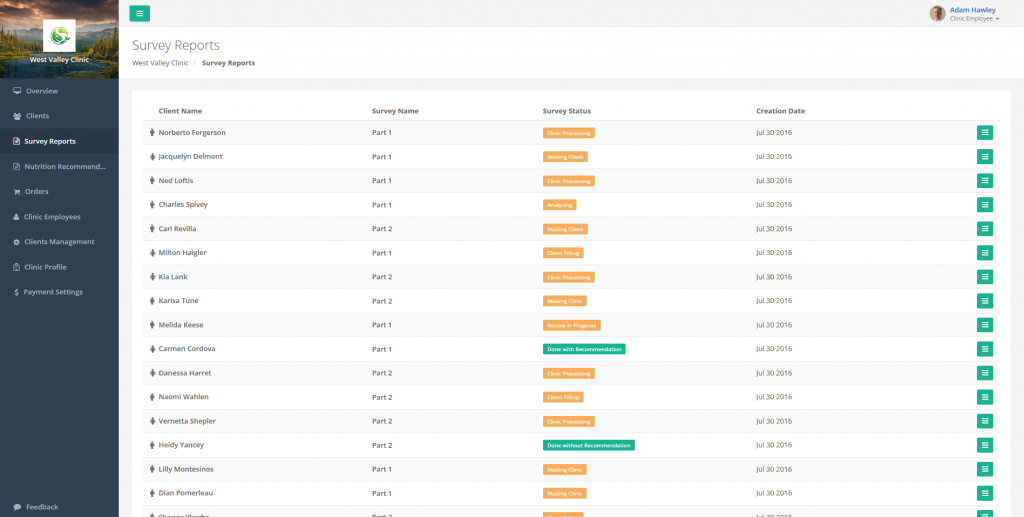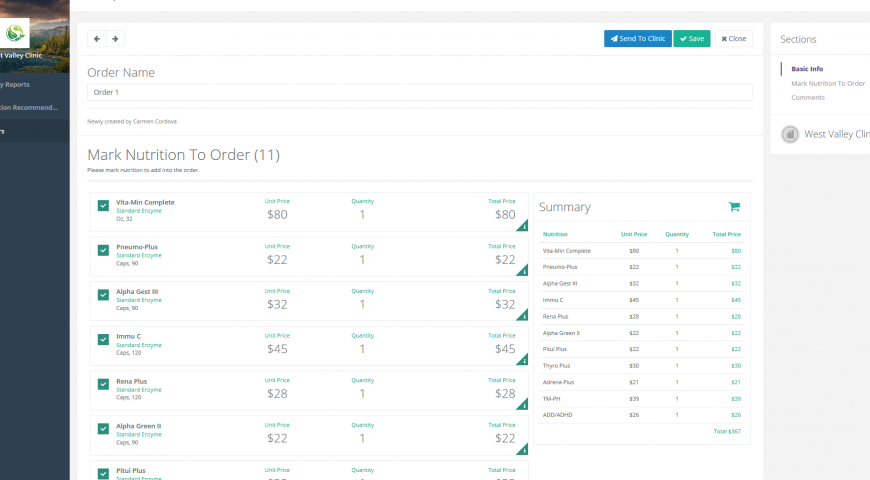One of the most important aspects of PhysiciansHR is the use of nutritional products to help clients with their symptoms, to help maximize the benefit of this aspect we incorporated the ability to enter products and supplements into PhysiciansHR with many customization options.
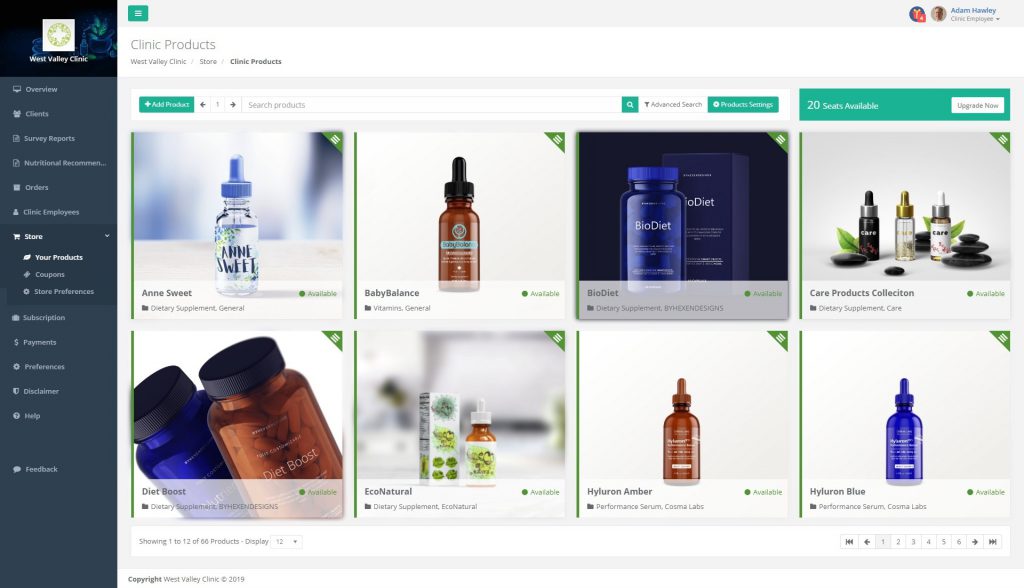
This will give our customers the flexibility to use their preferred products with their clients, whether its by recommending those products after survey report analysis or by promoting those products using the online store feature.
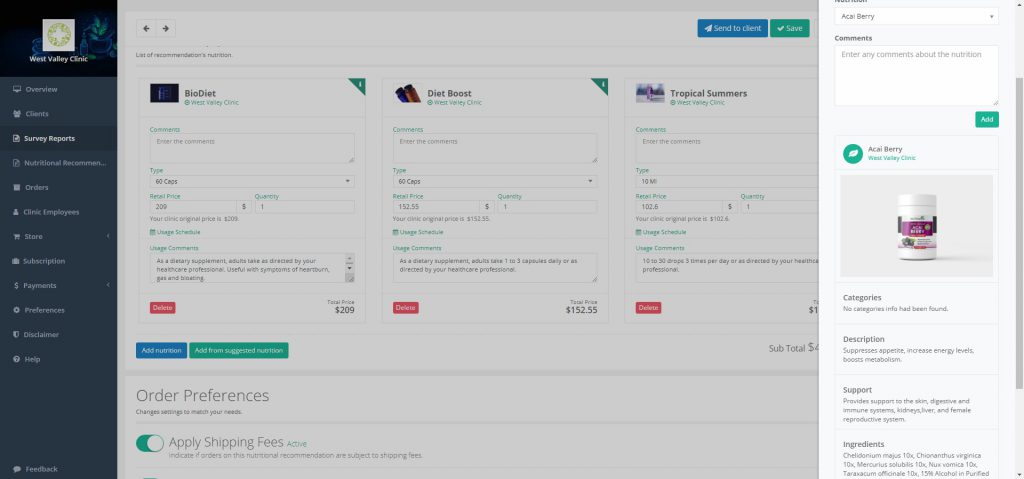
Using the products preferred by clinics in PhysiciansHR helps them make the most benefit from the platform existing services while also allowing them to streamline the distribution of their products by making it easier to order.
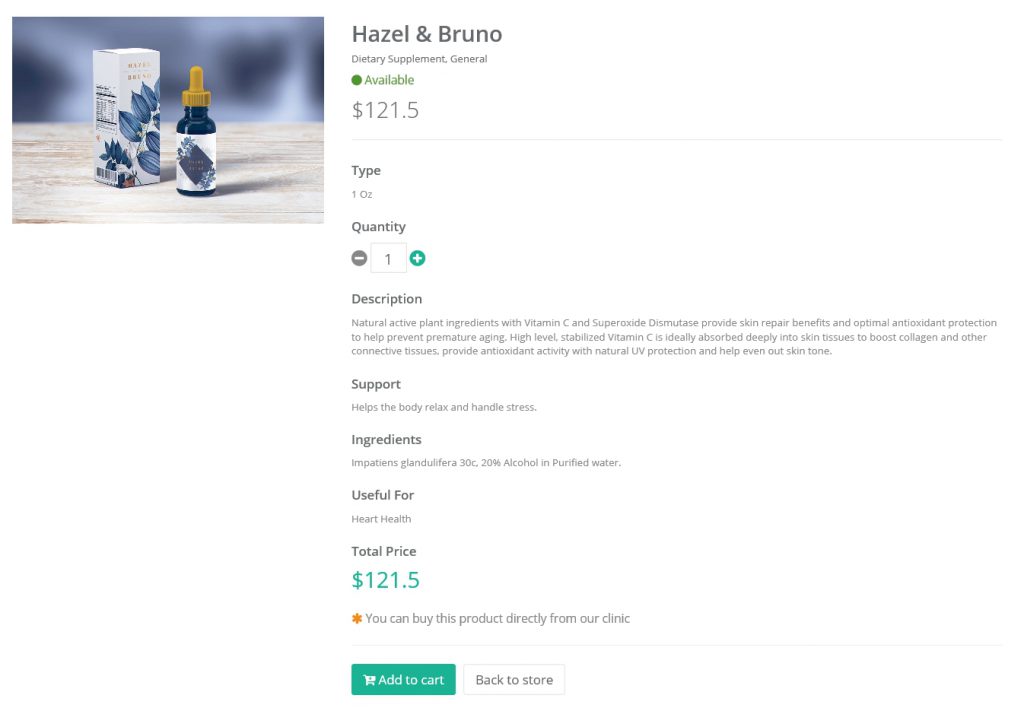
With a few steps clinics can have their products available for use in their practice. Before going into the details of adding products into PhysiciansHR its important to understand how products are handled in general in PhysiciansHR.
Many products out there come in multiple forms, sizes and prices but eventually they could represent the same product, because of that PhysiciansHR allows grouping all of these options under one main product and then using the details of this product to reflect those differences between different forms and sizes.
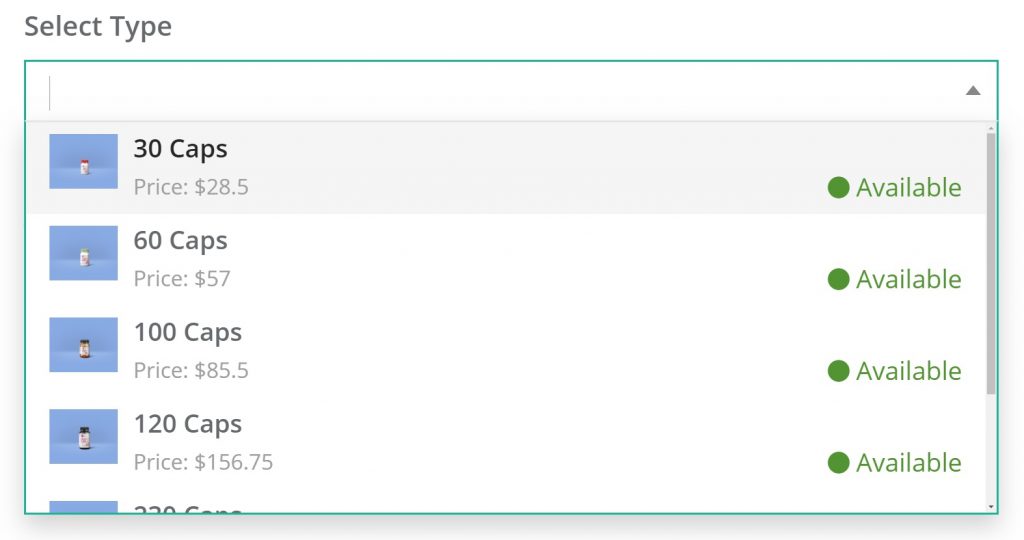
This approach helps making products easier to manage by our customers while also making their online store cleaner and easier for the clients to review their products.
To create a product, follow these steps:
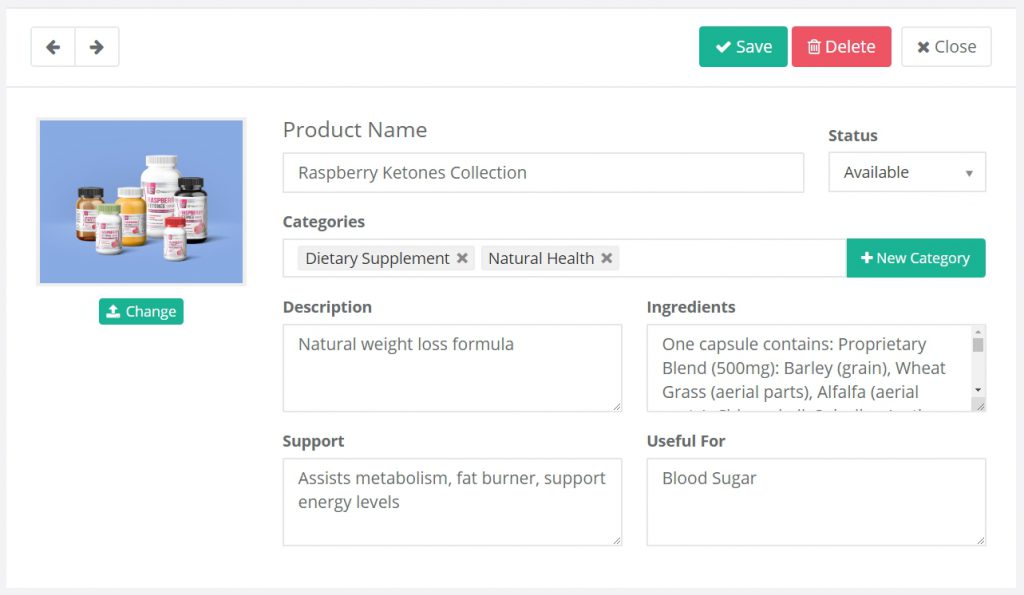
- On the left side panel, under the Store menu, click the item “Your Products”.
- If this is your first product, click “Add Your First Product”, if not then next to the products search box click “Add Product”.
- Once inside the New Product page, there are 3 important sections:
- General details of the product:
Here you will find all different general details about a product like its name, description, ingredients, etc.. - Store Preferences:
This section provides options for managing the product online store related details like visibility, discount and tips. - Product Types and Pricing:
This section allows entering the different details of the product forms, sizes, prices and usage schedule.
- General details of the product:
- After entering these details and saving the changes. The product can be available for use in recommendations and can also be added to the online store for clients to order.
- The following list describes many of the product page fields and their importance:
- Product Name (Required):
This field is required and is used to show the name of the product across the platform. - Status (Required):
This indicates the status of a product, there are the following options:- Available: This indicates that this product is available to order, clients can see and order this products from your store.
- Out of Stock: This indicates that this product is not available at the moment, you will have the choice to show or hide such products from your store.
- Hidden: This option is used to hide a product from store if it shouldn’t be available to order for any reason.
- Discontinued:This is technically the same as “Hidden” but it serves a different purpose to make it easier to identify discontinued products in future.
- Categories (Required):
A product can belong to one category or more, this field allows selecting one or more categories. Categories help group products and make their easier to find in your store.
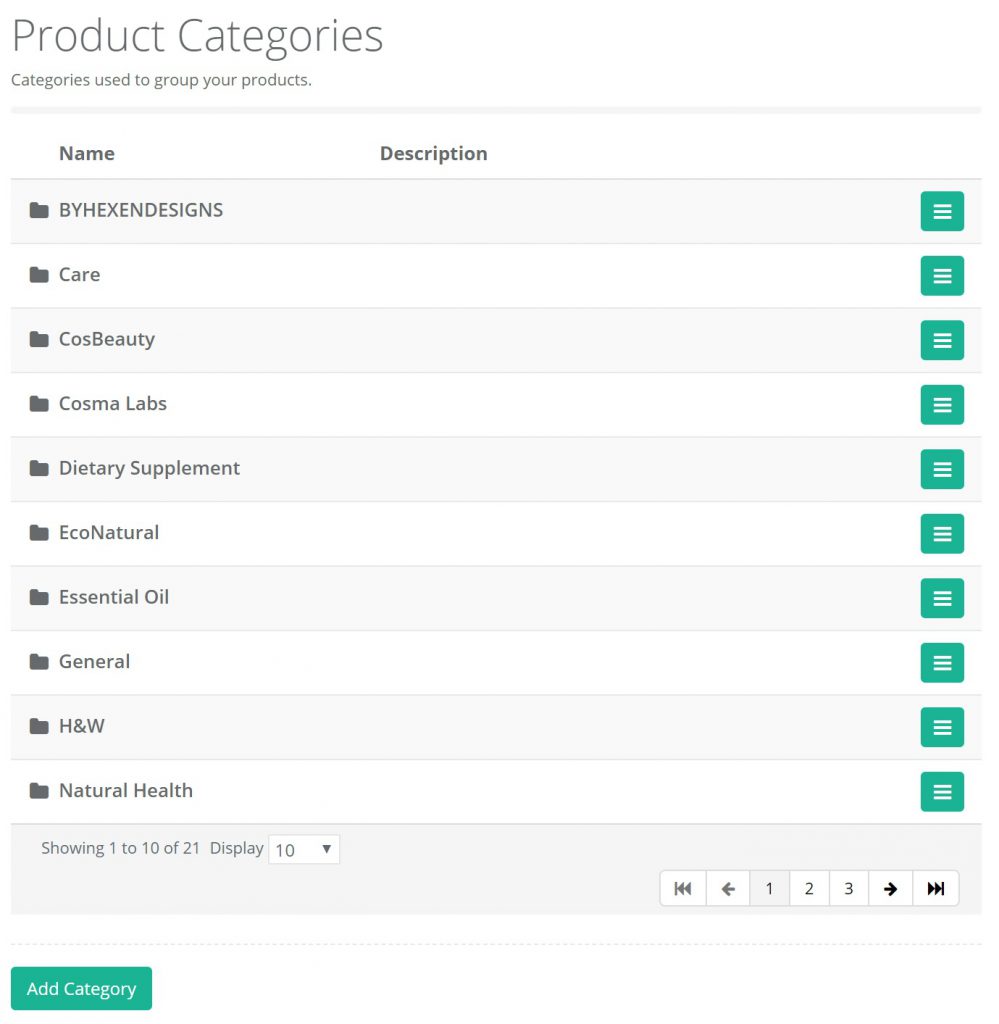
- Product Picture:
This picture will appear next to the product name when viewing it in recommendation or in the online store it is very recommended to add a picture to product to make it easier to identify.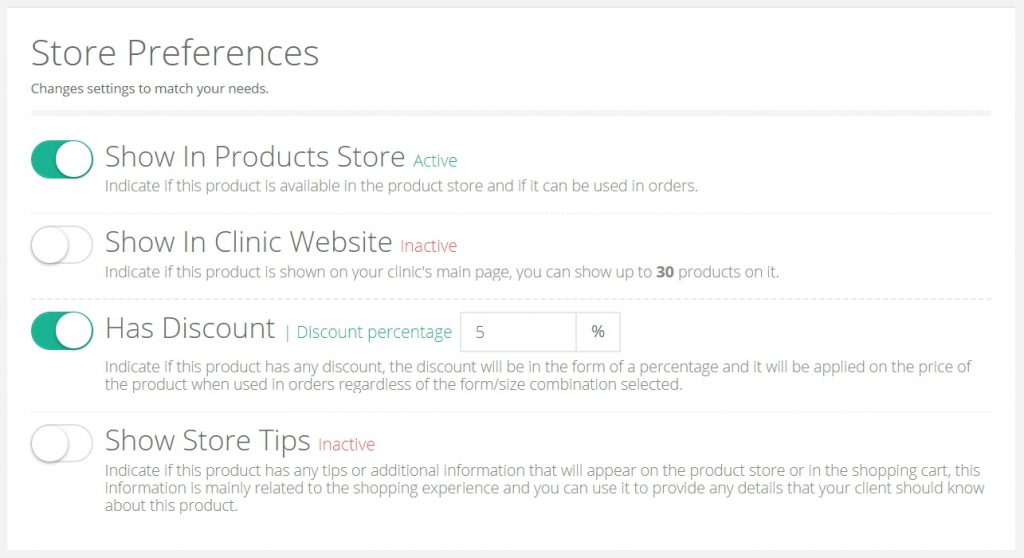
- Store Preferences:
This section determines the relation between a certain product and the online store, it has the following options:- Show In Products Store:
This indicates if this product is available in the product store and if it can be used in orders. - Show In Clinic Website:
This indicates if this product is shown free website main page. - Has Discount:
This indicates if product has any discount, the discount will be in the form of a percentage and it will be applied on the price of the product when used in orders regardless of the form/size combination selected.
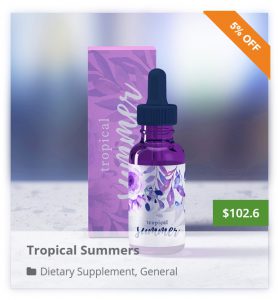
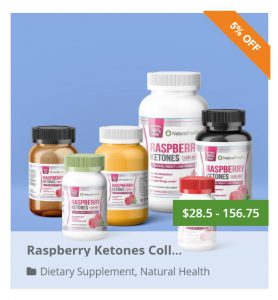
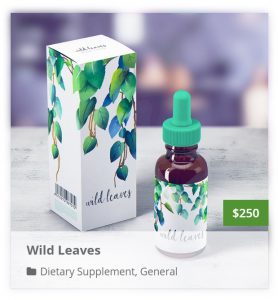
- Show Store Tips:
This indicates if this product has any tips or additional information that will appear on the product store or in the shopping cart, this information is mainly related to the shopping experience and it can be used to provide any details that clients should know about this product. - Store Tips:
The tips entered by the clinic.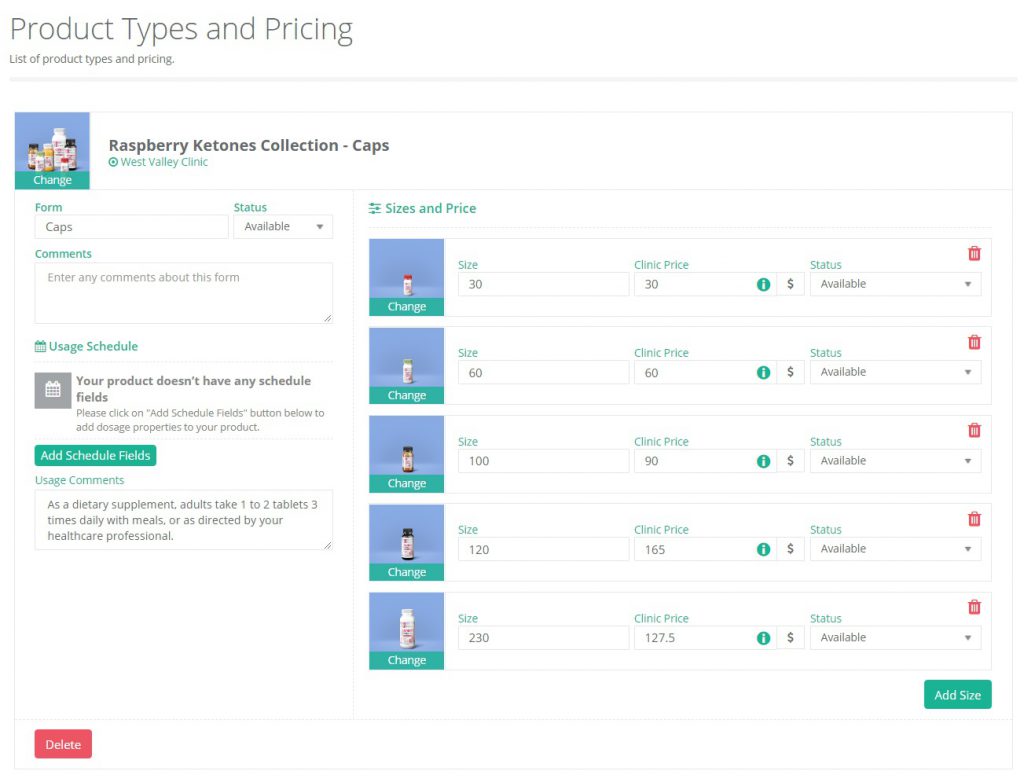
- Show In Products Store:
- Product Types and Pricing:
This is a very important section inside the product page, using this section clinics can specify the different forms and sizes of their product. Whether a product comes in multiple forms and sizes or just one it can all be entered here. A product can have multiple forms and each form can have multiple sizes. Each form and size has their own status, this allows customizing the availability of a certain form or size without affecting other form/size combinations.Each form and size can have their own image too, this helps identify the specific form and size combination when ordering the products online.Below is a description of the details under Product Types and Pricing section:- Form:
This indicates the form which the product comes in, like tablets, capsules and liquid. - Form Status:
Just like the product status this indicates availability of a certain form, this will also affect the availability of all the sizes under that form. - Form Picture:
This is the general picture of the product form regardless of the exact size. - Sizes and Price:
This section allows entering multiple sizes under one form, for example if a product comes in the form of capsules and it has multiple sizes, each size can be entered in this section along with its price, status and picture.Below is a description of the details under Sizes and Price section:- Size:
This indicates the size which the product comes in, like number of capsules or amount of liquid. - Clinic Price:
This is the retail price of that specific form and size combination and this the price that your clients will see when ordering your products. - Size Status:
Just like the product status this indicates availability of a certain size. - Size Picture:
This is the picture of the specific form and size combination. - Usage Schedule:
This is a very important section of the product form, in this section you can specify the schedule of using the product in that form. To specify the schedule details, one or more schedule fields can be added.Each schedule field reflects and certain time of the day or a certain circumstance in which the client should be taking a certain dose of the product form, the schedule field title specifies the circumstance/time of day and the value specifies the dose. The schedule fields can be added to a list so they can be used with many products however their dosage value differ from one product to another.
- Size:
- Images:
The product page has 3 types of product images:- General Product Image:
This image will appear in the product store or anywhere the product is seen without specifying its exact form/size combination. - Form Picture:
This image will appear if a product form/size combination is selected in recommendation or in orders while the size selected doesn’t have a picture entered. - Size Picture:
This image will appear if a product form/size combination is selected in recommendation or in orders.It is recommended to add all of these picture to help provide a better experience for your clients while using your services.
- General Product Image:
- Form:
- Product Name (Required):